የ-g.webp
ደረጃዎች
ዘዴ 1 ከ 5 - የታነመ ጂአይኤፍ ከቪዲዮ መፍጠር

ደረጃ 1. በታዋቂ ቪዲዮ-ወደ-ጂአይኤፍ ልወጣ መተግበሪያ ላይ ይወስኑ።
እንደ Giphy-g.webp
- አንድ መተግበሪያ ማውረድ ከመረጡ በመሣሪያዎ የመተግበሪያ መደብር ውስጥ ብዙ ግምገማዎችን ማንበብዎን ያረጋግጡ። ከማያምኑት ጣቢያ ሶፍትዌሮችን በጭራሽ አያወርዱ እና አያሂዱ።
- የተጠቀሱት ሁለቱ መተግበሪያዎች ከመስመር ላይ ቪዲዮ እስከ 15 ሰከንዶች ድረስ ጂአይኤፍ መፍጠር ይችላሉ። ይህ የተለመደ ነው።
- አብዛኛዎቹ ቀያሪዎች ቪዲዮዎን በይፋ እንዲያጋሩ ወደሚያስችሎት እንደ YouTube ወይም Vimeo ድር ጣቢያ እንዲሰቀል ይጠይቃሉ። እንደ ጂፊ ያሉ ሌሎች ደግሞ የራስዎን ቪዲዮ እንዲጭኑ ይፈቅዱልዎታል።

ደረጃ 2. የምንጭ ቪዲዮዎን ይምረጡ።
ወደ ጂአይኤፍ ለመለወጥ ከ 0.5 እስከ 15 ሰከንዶች የሚደርስ እንቅስቃሴ ያለው ቪዲዮን በመስመር ላይ (ወይም በመሣሪያዎ ላይ እንደ ጂፕፊን የሚጠቀም ከሆነ) ያግኙ። በይነመረብ ላይ ቪዲዮ እየተጠቀሙ ከሆነ በአሳሽዎ ውስጥ ይክፈቱት።

ደረጃ 3. ቪዲዮውን ወደ መለወጫ ይጫኑ።
ይህ እርምጃ በተለያዩ መተግበሪያዎች ላይ የተለየ ይሆናል።
- እንደ YouTube ያለ ጣቢያ ላይ ቪዲዮ እየተጠቀሙ ከሆነ ቪዲዮውን በአሳሽዎ ውስጥ ይክፈቱት። የቪድዮ ፋይሉን ሙሉ ዩአርኤል ከአድራሻ አሞሌው ይቅዱ ፣ ከዚያ በቪዲዮ-ወደ-ጂአይኤፍ መለወጫ መተግበሪያ ውስጥ ወዳለው ሳጥን ውስጥ ይለጥፉት። ሳጥኑ “እዚህ ዩአርኤል ለጥፍ” ያለ ነገር መናገር አለበት። ይጫኑ ↵ ያስገቡ ወይም እሺን ጠቅ ያድርጉ።
- ቪዲዮ እየሰቀሉ ከሆነ ፣ በቪዲዮ-ወደ-g.webp" />

ደረጃ 4. የጂአይኤፍዎን ርዝመት ይግለጹ።
እያንዳንዱ ጣቢያ ለማርትዕ የተለያዩ አማራጮች አሉት ፣ ግን ሁሉም ወደ ጂአይኤፍ ለመለወጥ የቪዲዮውን የተወሰነ ክፍል እንዲገልጹ ያስችልዎታል። ለምሳሌ በኢምጉር ውስጥ ፣ ለምስልዎ “ጅምር” እና “መጨረሻ” ነጥብ እንዲያዘጋጁ የሚያስችልዎ ቪዲዮ ከስሩ ተንሸራታች ጋር ይታያል።

ደረጃ 5. ጽሑፍ ወደ ጂአይኤፍዎ ያክሉ።
እያንዳንዱ ቪዲዮ-ወደ-ጂአይኤፍ ሰሪ ማለት ይቻላል በጂአይኤፍዎ ላይ አንዳንድ ጽሑፍ ወይም ሌላ ቅልጥፍናን እንዲያክሉ ያስችልዎታል። እንደ “ጽሑፍ አክል” ወይም “መግለጫ ጽሑፍ አክል” ያለ ነገር የሚናገር አዝራርን ይፈልጉ።

ደረጃ 6. ፋይሉን ይፍጠሩ።
የፈጠራ ሂደቱን ከጨረሱ በኋላ አስቀምጥ ምናሌውን ለማስጀመር በድር መተግበሪያዎ ውስጥ -g.webp
- የእርስዎ ጂአይኤፍ ከ 10 ሜባ በላይ ከሆነ ፣ የድር መተግበሪያ መቀየሪያዎች እንደ “GIF” የሚጨርስ ፋይል ይፈጥራሉ ፣ ምንም እንኳን እርስዎ እንደተለመደው ጂአይኤፍ ሊጠቀሙበት ቢችሉም።
- በድር አሳሽዎ ውስጥ በመክፈት ጂአይኤፍዎን መሞከር ይችላሉ።-g.webp" />
ዘዴ 2 ከ 5 - የታነመ ጂአይኤፍ ከምስሎች መፍጠር

ደረጃ 1. የምስሎች ስብስብ ይሰብስቡ።
ከእስላማዊ ምስሎች የታነመ-g.webp

ደረጃ 2. ከምስል ወደ ጂአይኤፍ መቀየሪያ ይምረጡ።
እንደ GifCreator እና GIFMaker ቪዲዮ ሰሪ ያሉ ብዙ የሚመረጡ አሉ። ሁለቱም እነዚህ መተግበሪያዎች እና ሌሎች ብዙ በድር ላይ ተደራሽ ናቸው-ማውረድ አያስፈልግም።
- እነዚህ ተለዋዋጮች በአጠቃላይ ተመሳሳይ ባህሪዎች አሏቸው ፣ የእያንዳንዱን ክፈፍ መጠን የመቀየር እና የአኒሜሽን ፍጥነት የመቆጣጠር ችሎታን ጨምሮ። እንዲሁም በድር አሳሾች በሁሉም ተንቀሳቃሽ መሣሪያዎች ላይ ሊያገለግሉ ይችላሉ።
- ጂአይኤፍዎችን እንዲፈጥሩ የሚያስችልዎ ለማውረድ የሚገኙ መተግበሪያዎች አሉ ፣ ግን ብዙዎቹ ነፃዎቹ በማስታወቂያዎች ተውጠዋል። አንድ መተግበሪያ ማውረድ ከፈለጉ ከማውረድዎ በፊት የእያንዳንዱን ምርት ግምገማዎች ማንበብዎን ያረጋግጡ።

ደረጃ 3. የመጀመሪያውን ምስልዎን ወደ ቀያሪው ይስቀሉ።
በአሳሽዎ ውስጥ ባለው መለወጫ ክፍት ሆኖ “ምስሎችን ይስቀሉ” (በየትኛው መቀየሪያ እንደሚጠቀሙ ላይ በመመስረት) አንድ ነገር የሚናገርበትን ቁልፍ ይፈልጉ። የአሳሽ ሳጥን መታየት አለበት ፣ ይህም የመጀመሪያ ምስልዎን እንዲመርጡ ያስችልዎታል። ምስሉን ሁለቴ ጠቅ ያድርጉ ወይም ይምረጡት እና “ክፈት” ን ጠቅ ያድርጉ። በመቀየሪያው ውስጥ ድንክዬ ሲታይ ማየት አለብዎት።

ደረጃ 4. የምስሉን መጠን ያስተካክሉ።
አብዛኛዎቹ ቀያሪዎች እንዲሁ እንደ መጠን ወይም ተደጋጋሚ ጊዜዎች ያሉ አንዳንድ የሚስተካከሉ ቅንብሮችን ከምስሉ በታች ያሳያሉ። እነዚህን ገጽታዎች አሁን ለማስተካከል ተንሸራታቹን ማንቀሳቀስ ይችላሉ። እንዲሁም የምስሉን ድንክዬ ጠቅ በማድረግ በኋላ ተመልሰው መምጣት ይችላሉ።

ደረጃ 5. ተጨማሪ ምስሎችን ይስቀሉ እና ያስተካክሉ።
“ምስሎችን ስቀል” ቁልፍን ጠቅ በማድረግ ተጨማሪ ፎቶዎችን ይስቀሉ። አብዛኛዎቹ ተለዋዋጮች ምስሎቹን በተለያዩ ትዕዛዞች ለማቀናጀት በዙሪያዎ እንዲጎትቱ ያስችሉዎታል ፣ ስለዚህ ከተከታታይ ከሰቀሏቸው አይጨነቁ። እንዲሁም የእያንዳንዱን ምስል መጠን ማስተካከል ይችላሉ። ቀያሪዎ አስቀድሞ የእነማውን ቅድመ -እይታ ካላሳየ ፣ ስራዎን ለመፈተሽ “ቅድመ -እይታ” ወይም “አጫውት” የሚለውን ቁልፍ ይፈልጉ።

ደረጃ 6. የ-g.webp" />
በአኒሜሽንዎ ቅደም ተከተል እና መጠን ላይ ማስተካከያዎችን ከጨረሱ በኋላ የ “አስቀምጥ” መገናኛን ለመክፈት -g.webp
ዘዴ 3 ከ 5 - በ GIMP ውስጥ ከጭረት ውስጥ የታነመ ጂአይኤፍ መፍጠር

ደረጃ 1. GIMP ን ይክፈቱ።
ከባዶ አኒሜሽን-g.webp

ደረጃ 2. አዲስ ምስል ይፍጠሩ።
በፋይሉ ምናሌ ውስጥ “አዲስ” ን ጠቅ ያድርጉ። ለአዲስ ምስልዎ አማራጮች ያሉት መገናኛ ብቅ ይላል
- ወርድ እና ቁመት የሚሉ ሁለት ሳጥኖች ያያሉ ፣ ከዚያ “px” ፣ እሱም “ፒክስሎች” ማለት ነው። በእያንዳንዱ ሳጥን ውስጥ የሚፈልጉትን መጠን (በፒክሰሎች) ይተይቡ። ኢንችዎችን ለመመልከት የበለጠ ምቹ ከሆኑ ከዝርዝሩ ውስጥ “ውስጥ” ን ይምረጡ እና የሚፈልጉትን የምስል መጠን ይተይቡ።
- ከ «ሙላ» ቀጥሎ ለጂአይኤፍዎ ዳራ የሚጠቀሙበት ቀለም ይምረጡ። በቀለማት የተሞሉ ከጎን መሣሪያ አሞሌ በታች ሁለት ሳጥኖች አሉ-“የፊት ቀለም” ን መምረጥ የፊት ካሬውን ቀለም እንደ ምስል ቀለም ይጠቀማል ፣ እና “የጀርባ ቀለም” የኋላውን ካሬ ቀለም ይጠቀማል።
- ምስልዎን ለመፍጠር “እሺ” ን ጠቅ ያድርጉ።

ደረጃ 3. የንብርብሮች መትከያው እንዲታይ ያድርጉ።
የ “ዊንዶውስ” ምናሌን ይክፈቱ እና “ሊደረደሩ የሚችሉ መገናኛዎች” ን ይምረጡ። ከዝርዝሩ ውስጥ “ንብርብሮች” ን ይምረጡ።

ደረጃ 4. ለመጀመሪያው አካልዎ አዲስ ንብርብር ይፍጠሩ።
እያንዳንዱ የአኒሜሽንዎ ክፍል በተለየ ንብርብር ላይ መሆን አለበት። አዲሱን የንብርብር መገናኛውን ለመክፈት በንብርብሮች ሳጥኑ ታችኛው ግራ ጥግ ላይ ያለውን ትንሽ ካሬ ወረቀት ጠቅ ያድርጉ።
- በኋላ ላይ በንብርብሮች መካከል በቀላሉ መቀያየር እንዲችሉ ከ “ንብርብር ስም” ቀጥሎ ለርስዎ ንብርብር ስም ይተይቡ።
- እንከን የለሽ አኒሜሽን ለማረጋገጥ ቀለሙን ወደ “ግልፅ” ያዘጋጁ ፣ ከዚያ “እሺ” ን ጠቅ ያድርጉ።

ደረጃ 5. ምስሎችን ወይም ጽሑፍን ወደ ንብርብር ያክሉ።
በኋላ ላይ በዚህ ላይ መሳል ከፈለጉ በጎን አሞሌው ውስጥ ያለውን የቀለም ብሩሽ አዶ ጠቅ ያድርጉ ፣ አንድ ቀለም ይምረጡ እና ስዕልዎን ይሳሉ። ጽሑፍ ለማስገባት ፣ በጎን አሞሌው ላይ “ሀ” ን ጠቅ ያድርጉ ፣ ከዚያ መተየብ ለመጀመር አንድ ቦታ ላይ ጠቅ ያድርጉ።
- በዚህ ንብርብር ውስጥ ያስገቡት ማንኛውም ነገር በአንድነት ይነሳል። በሌላ አገላለጽ ፣ አንዳንድ ጽሑፍ ከተየቡ እና በዚህ ንብርብር ላይ ምስል ከሳሉ ፣ እነዚህ ሁለት አካላት በአኒሜሽኑ ተመሳሳይ ክፈፍ ውስጥ ይሆናሉ።
- በዚህ ንብርብር ላይ ምስሎችን ወይም ጽሑፎችን ማስቀመጥ ከጨረሱ በኋላ የንብርብሮች መገናኛን ይመልከቱ እና “ግልጽነት” የሚለውን አማራጭ ያስተውሉ። አንድ ንብርብር እንዳይደበዝዝ ለማድረግ ፣ የሚፈልጉትን ውጤት እስኪያዩ ድረስ ጉብታውን ወደ ታች ያንሸራትቱ።

ደረጃ 6. ከተፈለገ ሌላ ንብርብር ይፍጠሩ።
በአኒሜሽንዎ ውስጥ የፈለጉትን ያህል ይህ ደረጃ ለብዙ የተለያዩ ንብርብሮች ሊደገም ይችላል። ለዚህ አዲስ ንብርብር ከመጨረሻው ንብርብር ልዩ የሆነ ስም ይስጡት ፣ ከዚያ “እሺ” ን ጠቅ ያድርጉ።

ደረጃ 7. የአኒሜሽንዎን ቅድመ እይታ ይመልከቱ።
የማጣሪያ ምናሌውን ይክፈቱ እና “አኒሜሽን” ፣ ከዚያ “መልሶ ማጫወት” ን ይምረጡ። GIMP ከእያንዳንዱ ንብርብሮችዎ የሚፈጥረውን የእነማዎን ቅድመ -እይታ ያያሉ።

ደረጃ 8. የአኒሜሽን አማራጮችን ይቀይሩ።
የፋይል ምናሌውን ይክፈቱ እና “ላክ” ን ጠቅ ያድርጉ ፣ ከዚያ “የጂአይኤፍ ምስል” ን ይምረጡ። ሳጥኑ “እንደ እነማ” ከሚለው ቀጥሎ ምልክት ማድረጉን ያረጋግጡ።
- እነማ ያለማቋረጥ እንዲሽከረከር ከፈለጉ ከ “Loop Forever” ቀጥሎ ቼክ ያድርጉ።
- “ባልተገለፁባቸው ክፈፎች መካከል መዘግየት” ቀጥሎ እያንዳንዱ ክፈፍ እንዲታይበት የሚፈልጉትን ጊዜ (በሚሊሰከንዶች ውስጥ) ያስገቡ። በነባሪ ፣ እሱ 100 ነው (ለዚህም ነው ቅድመ -እይታዎ በጣም ፈጣን የሆነው)። እንደ 300 ወይም 600 ወደሚበልጠው ነገር ይለውጡት ፣ ከዚያ “ላክ” ን ጠቅ ያድርጉ።

ደረጃ 9. መዘግየቱን በጥሩ ሁኔታ ያስተካክሉ።
እያንዳንዱ ንብርብሮችዎ ለተመሳሳይ ጊዜ እንዲታዩ የማይፈልጉ ከሆነ ፣ የእያንዳንዱን ንብርብር ቆይታ በተናጠል ማርትዕ ይችላሉ።
- በንብርብሮች መገናኛ ውስጥ በአንዱ የንብርብሮች ስሞች ላይ በቀኝ ጠቅ ያድርጉ እና “የንብርብር ባህሪያትን ያርትዑ” ን ይምረጡ።
-
ከንብርብሩ ስም ቀጥሎ ፣ ያለ ክፍተት (ልክ በሚሊሰከንዶች) በቀጥታ ቦታውን ይተይቡ ፣ እንደዚህ ያለ -
LAYERNAME (200ms)
- ጠቅ ያድርጉ “እሺ ያንን ንብርብር ለማስቀመጥ እና ማንኛውንም ተጨማሪ ንብርብሮችን በተመሳሳይ መንገድ ይለውጡ።

ደረጃ 10. እነማዎን አስቀድመው ይመልከቱ እና ወደ ውጭ ይላኩ።
በማጣሪያዎች ምናሌ ውስጥ ለውጦችዎ እነማውን እንዴት እንደቀየሩ ለማየት “እነማ” ን ጠቅ ያድርጉ እና “መልሶ ማጫወት” ን ይምረጡ። ምስሉን ለማስቀመጥ ዝግጁ ሲሆኑ “ፋይል” ከዚያም “ወደ ውጭ ላክ” እና “የጂአይኤፍ ምስል” ን እንደገና ይምረጡ። እነማዎን ስም ይስጡ እና ለማጠናቀቅ “አስቀምጥ” ን ጠቅ ያድርጉ።
ዘዴ 4 ከ 5 - በፎቶሾፕ ውስጥ ከስክራች የታነመ ጂአይኤፍ መፍጠር

ደረጃ 1. በ Photoshop ውስጥ አዲስ ምስል ይፍጠሩ።
ቪዲዮን ወደ አኒሜታዊ የጂአይኤፍ ቅርጸት መለወጥ ከፈለጉ ፣ በፎቶሾፕ CS5 ውስጥ ካለው ቪዲዮ እንዴት የታነመ-g.webp
- ለአዲሱ ፋይልዎ አማራጮችን ለማየት “ፋይል” ምናሌውን ይክፈቱ እና “አዲስ” ን ጠቅ ያድርጉ። ከ “ስም” ቀጥሎ ባለው ሳጥን ውስጥ ለአኒሜሽንዎ ስም ይተይቡ።
- በ “ስፋት” እና “ቁመት” ሳጥኖች ውስጥ ከዋጋ ሳጥኖች በኋላ የመለኪያ ዓይነቶችን ልብ ይበሉ። ቀደም ሲል በተጠቀሙት ላይ በመመስረት ወይ ወደ ኢንች ወይም ፒክሰሎች ተቀናብሯል። የፒክሴል መጠኑን በመለየት ምቾት የሚሰማዎት ከሆነ የመለኪያ ዓይነትን ወደ “ፒክሴሎች” ይለውጡ። ኢንችዎችን በዓይነ ሕሊናዎ ለመመልከት ለእርስዎ ቀላል ከሆነ ያንን አማራጭ ይምረጡ። ተፈላጊውን መለኪያዎን በተጓዳኝ ሳጥኑ ውስጥ ይተይቡ።
- ለአኒሜሽንዎ የጀርባ ቀለም ይምረጡ። ከ “ዳራ” ወይም “ከበስተጀርባ ይዘቶች” ቀጥሎ ያለውን ምናሌ ጠቅ ያድርጉ (በፎቶሾፕዎ ስሪት ላይ በመመስረት) እና ከቀለም አማራጮች ይምረጡ።
- በእነዚህ ቅንብሮች አዲሱን ምስልዎን ለመፍጠር “እሺ” ን ጠቅ ያድርጉ።

ደረጃ 2. የንብርብሮች እና የአኒሜሽን ፓነሎችን ይክፈቱ።
እያንዳንዱ የአኒሜሽንዎ ክፈፍ በራሱ ንብርብር ውስጥ መሆን አለበት ፣ ስለዚህ የንብርብሮች ፓነል እንዲታይ ይፈልጋሉ። በመስኮቱ ምናሌ ላይ ጠቅ ያድርጉ እና ሁለቱንም ንብርብሮች እና እነማዎች ይመልከቱ። ከዚያ ፓነሎች በስራ ቦታዎ ውስጥ ይታያሉ።

ደረጃ 3. ለመጀመሪያው ክፈፍዎ አዲስ ንብርብር ይፍጠሩ።
በንብርብሮች ፓነል ውስጥ አዲስ ንብርብር ለማከል የመደመር ምልክቱን (+) ጠቅ ያድርጉ። ከ “ስም” ቀጥሎ እንደ “ፍሬም 1” ያለ ለድርብዎ ስም ይተይቡ የመሙያ ቀለሙን ወደ ግልፅነት ወይም ከበስተጀርባዎ ቀለም ያዘጋጁ። ይህንን አዲስ ንብርብር ለመፍጠር “እሺ” ን ጠቅ ያድርጉ።
እያንዳንዱ የአኒሜሽንዎ አካል በልዩ ክፈፍ ላይ መሆን አለበት። በዚህ አዲስ ንብርብር ላይ የሚያስቀምጡት ማንኛውም ነገር እንደ አንድ ክፈፍ ያነቃቃል።

ደረጃ 4. ጽሑፍዎን ወይም ስዕልዎን ወደ አዲሱ ንብርብርዎ ያክሉ።
በዚህ ንብርብር ላይ መሳል ከፈለጉ ከጠለፋ ፓነል (ሁሉንም ባለቀለም ካሬዎች ያሉት ፓነል) አንድ ቀለም ይምረጡ እና ከዚያ የቀለም ብሩሽ መሣሪያውን ጠቅ ያድርጉ። ጽሑፍ ማከል ከፈለጉ የጽሑፍ መሣሪያውን ለማስጀመር “ቲ” ን ጠቅ ያድርጉ።

ደረጃ 5. ቀጣዩን ክፈፍዎን ይፍጠሩ።
ሌላ ንብርብር ይፍጠሩ እና የአኒሜሽንዎን ሁለተኛ ክፈፍ ይገንቡ።
- ቀጣዩ የአኒሜሽንዎ ፍሬም በቀላሉ ወደ መጀመሪያው ፍሬም ትንሽ መለወጥ ከሆነ ፣ አዲስ ከመፍጠር ይልቅ ንብርብርዎን “ክሎኒንግ” ማድረግ ይፈልጉ ይሆናል። ንብርብርን ለማደብዘዝ ፣ በንብርብሮች ፓነል ውስጥ ባለው ንብርብር ላይ በቀኝ ጠቅ ያድርጉ እና “የተባዛ ንብርብር” ን ይምረጡ።
- እያንዳንዱ የአኒሜሽን ክፈፍ በእራሱ ንብርብር ላይ እስኪያገኙ ድረስ ንብርብሮችን መፍጠር ወይም ክሎኒንግን ይቀጥሉ።

ደረጃ 6. በአኒሜሽን ፓነል ውስጥ አዲስ ፍሬሞችን ይፍጠሩ።
በማያ ገጹ ታችኛው ክፍል ላይ ባለው የአኒሜሽን ፓነል ውስጥ በላዩ ላይ አነስ ያለ ካሬ (አዲሱ የፍሬም አዝራር) ያለው ትንሽ አራት ማእዘን ያለውን አዶ ጠቅ ያድርጉ። ይህ አንድ አዲስ ፍሬም ይፈጥራል። በአኒሜሽንዎ ውስጥ ንብርብሮች እንዳሉ ይህንን አዝራር ብዙ ጊዜ ጠቅ ያድርጉ። የእርስዎ አኒሜሽን 7 ንብርብሮች ካሉት 7 ፍሬሞችን ይፍጠሩ።

ደረጃ 7. በአኒሜሽን ፓነል ውስጥ የመጀመሪያውን ፍሬም ይዘቶች ያርትዑ።
በፓነሉ ውስጥ የመጀመሪያውን ክፈፍ ጠቅ ያድርጉ። ድንክዬ ላይ እንደሚመለከቱት ፣ ይህ ፍሬም በአሁኑ ጊዜ በአኒሜሽንዎ ውስጥ ያሉትን እያንዳንዱን ንብርብሮች ያቀፈ ነው።
- በእርስዎ የንብርብሮች ፓነል ውስጥ ያለው እያንዳንዱ ንብርብር ከጎኑ ትንሽ የዓይን ኳስ ምልክት እንዳለው ልብ ይበሉ። ይህ ምልክት ንብርብር በአሁኑ ጊዜ እንደሚታይ ይነግርዎታል። በአኒሜሽን ፓነል ውስጥ የመጀመሪያውን ፍሬም የመጀመሪያውን ንብርብር ብቻ ለማሳየት ፣ የዓይን ሽፋኑን ምልክት ከሌሎቹ ንብርብሮች ያስወግዱ።
- በአሁኑ ጊዜ “0 ሰከንድ” በሚለው ድንክዬ ስር ያለውን ጊዜ (በሰከንዶች) በማስተካከል የዚህን ፍሬም ቆይታ ይለውጡ።

ደረጃ 8. ቀጣይ ፍሬሞችን ያርትዑ።
እያንዳንዱን ተጨማሪ ክፈፍ ጠቅ ያድርጉ እና በማዕቀፉ ውስጥ እንዲታይ ከሚፈልጉት በስተቀር ከሌሎቹ ንብርብሮች ሁሉ ታይነትን ያስወግዱ። በእያንዳንዱ ድንክዬ ግርጌ ላይ ያለውን ጊዜ ማስተካከልዎን ያስታውሱ።

ደረጃ 9. እነማዎን ለመፈተሽ የ Play አዝራሩን ይጫኑ።
የ Play አዝራሩ በማያ ገጹ ታችኛው ክፍል ከአኒሜሽን ክፈፎች በታች ይገኛል።

ደረጃ 10. እነማውን እንደ ጂአይኤፍ ያስቀምጡ።
“ፋይል” ን ፣ ከዚያ “ለድር እና መሣሪያዎች አስቀምጥ” ን ጠቅ ያድርጉ። ጂአይኤፍ “ቅድመ -ቅምጥ” ከሚለው ቃል በታች ባለው የላይኛው የማውጫ ምናሌ ውስጥ መመረጡን ያረጋግጡ እና “አስቀምጥ” ን ጠቅ ያድርጉ።
ዘዴ 5 ከ 5-ከምስል (የማይነቃነቅ) ጂአይኤፍ መፍጠር

ደረጃ 1. ወደ ጂአይኤፍ ለመለወጥ በምስል ላይ ይወስኑ።
አንዳንድ ጊዜ ድር ጣቢያዎች ወይም መተግበሪያዎች ምስሎችዎ በጂአይኤፍ ቅርጸት ውስጥ እንዲሆኑ ይፈልጋሉ። እንደ እድል ሆኖ ፣ ማንኛውም የምስል ፋይል ወደ ጂአይኤፍ ሊቀየር ይችላል። የጂአይኤፍ ፋይሎች 256 ቀለሞችን ብቻ ማሳየት እንደሚችሉ ያስታውሱ ፣ ስለዚህ እንደ-j.webp
- ምስልዎ በይነመረብ ላይ ከሆነ መጀመሪያ ወደ ኮምፒተርዎ ማስቀመጥ ያስፈልግዎታል። ስዕሎችን ወደ የእርስዎ MacBook ያስቀምጡ ወይም ስዕሎችን ወደ ፒሲዎ ያስቀምጡ።
- ምስልዎ መቃኘት ያለበት ነገር ከሆነ ፣ ፎቶዎችን እንዴት እንደሚቃኙ ይመልከቱ።

ደረጃ 2. ምስልዎን በምስል አርትዖት ሶፍትዌር ውስጥ ይክፈቱ።
በአሳሽ ወይም በአሳሽ ውስጥ በኮምፒተርዎ ላይ ምስልዎን ያግኙ ፣ ከዚያ ፦
- ማክ-በቅድመ እይታ ውስጥ ለመክፈት ምስልዎን ሁለቴ ጠቅ ያድርጉ።
- ዊንዶውስ-ምስሉን በቀኝ ጠቅ ያድርጉ እና “ይክፈቱ” ን ይምረጡ እና ከምናሌው “ቀለም” ን ይምረጡ።

ደረጃ 3. ፋይሉን እንደ ጂአይኤፍ ያስቀምጡ።
በቅድመ እይታ (ማክ) ወይም በቀለም (ዊንዶውስ) ውስጥ ምስሉ ክፍት ሆኖ
- ማክ - የፋይሉን ምናሌ ይክፈቱ እና “እንደ አስቀምጥ” ን ይምረጡ። በቅርጸት ምናሌ ውስጥ “ጂአይኤፍ” ን ጠቅ ያድርጉ። ከ “አስቀምጥ እንደ” ቀጥሎ ለአዲሱ ፋይልዎ ስም ይተይቡ ፣ ከዚያ-g.webp" />
- ዊንዶውስ-“ፋይል” ን ጠቅ ያድርጉ ፣ ከዚያ “እንደ አስቀምጥ” ከሚለው ቀጥሎ ያለውን የቀኝ ጠቋሚ ቀስት ጠቅ ያድርጉ። ከዝርዝሩ ውስጥ “የ-g.webp" />
ቪዲዮ - ይህንን አገልግሎት በመጠቀም አንዳንድ መረጃዎች ለ YouTube ሊጋሩ ይችላሉ።
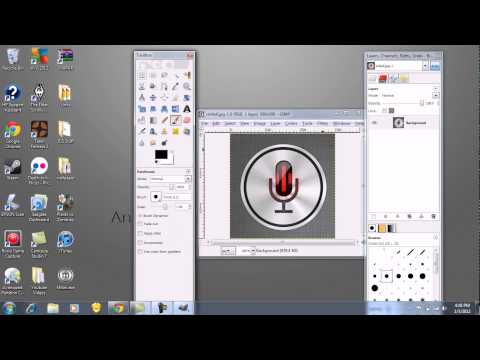
ጠቃሚ ምክሮች
- የታነሙ ስዕሎች እና ሰንደቆች ጠቃሚ ሊሆኑ እንደሚችሉ ልብ ይበሉ ፣ ነገር ግን በድረ -ገጽ ላይ ሲጠቀሙ የእነሱ ማካተት ውስን መሆን አለበት። በአንድ ገጽ ላይ በአጠቃላይ ከሌሎች ባህሪዎች ስለሚቀንስ ትክክለኛ የድር ንድፍ ትንሽ እነማ ይፈልጋል።
- የታነሙ ጂአይኤፎች የፋይሉ መጠን ከመደበኛ ቪዲዮ በእጅጉ ያነሰ እንደ አጭር ቪዲዮ ሆኖ ሊሠራ ይችላል።






